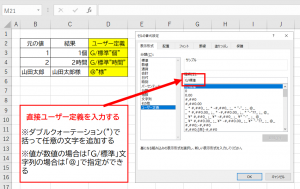Wordでの原稿用紙設定
Wordでは、レイアウトタブから原稿用紙設定をすることが出来ます。
原稿用紙設定をすれば、原稿用紙に記入したようなデータを作成することが出来ます。
教室の授業でも、原稿用紙設定をしてから文字を入力するという講座がありますが、本日その講座を御受講の生徒様からご質問があったので、本日はその内容を書きます。
生徒様からのご質問は、「原稿用紙設定をしたら、一部の横線が太くなっているのは何故?」と言う物でした。
太くなっている部分は下記の図の赤枠で囲んだ部分の緑の太い線の事でした。
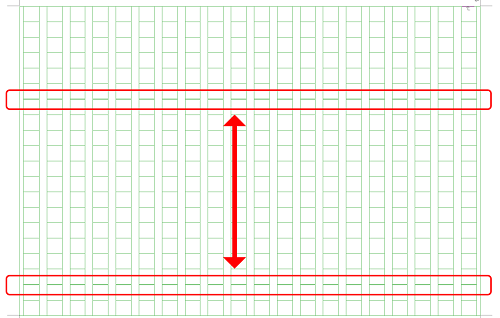
他の横線より太いことがわかると思います。
実はこの原稿用紙設定と言うのは、ワードが長方形をたくさん自動で配置しているだけの物です。
これらの図は、ヘッダーフッターに配置されているので、そのままでは触れません。
まずは、上か下の余白部分をダブルクリックしましょう。
そうすると、ヘッダーフッターの編集画面になります。
そうすると、図形を動かしたり消したりすることが出来るようになります。
実は、原稿用紙は横長の長方形がたくさん重なっています。
その重なりが、一部ちょっとずれると、線が太くなって見えてしまうんです。
ですので、全てを細い線に修正する為には、太い部分の長方形を削除してしまえば大丈夫です。
太い線になっている部分の長方形を1つ消したとしても、上下に別の長方形があるので問題はありません。
※余計に長方形を消してしまうと歯抜けのような状態になってしまうので注意しましょう。
今回の場合、線が重なっている場所が2か所ありますので、該当箇所の長方形を1つずつの計2つ消してしまえば大丈夫です。
修正が終わったら、余白の内側をダブルクリックすれば、ヘッダーフッターの編集モードは終了します。
原稿用紙設定を使ってみようという方は覚えておきましょう!