しまった!ワードで保存せずに閉じてしまった~
文書を、反射的に保存せずに閉じてしまって、直後に、「やってしまった、最初から入力しなおしか~」と思ったことはありませんか?
先日も受講されている生徒様が、「閉じちゃったけど、入力を、最初からですか?」とおっしゃって。
ワードでもエクセルでも、自動保存の設定が規定で入っているので、取っておいてくれる場合があります。
まずは、設定の確認をしてみましょう。
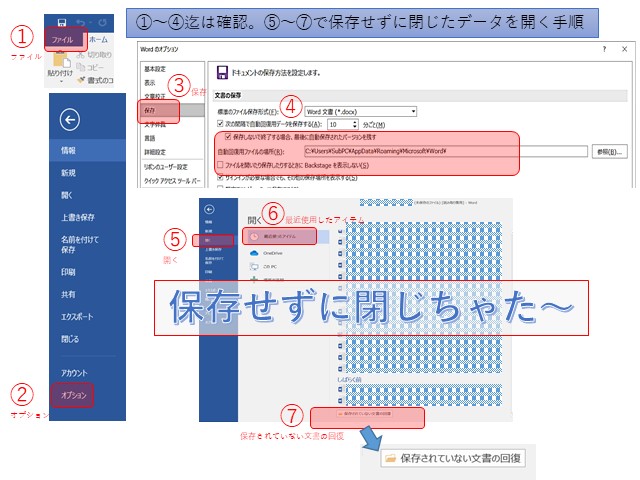
(ワード2016の場合)
ワードを立ち上げて、「ファイル」⇒「オプション」⇒「保存」とたどっていき、「文書の保存」の項目の中で「次の間隔で自動回復裕データを保存する(10分毎)」、「保存しないで終了する場合、最後に自動保存されたバージョンを残す」の2つの項目にチェックが入っていて、「自動回復用ファイルの場所」にも、保存場所が表示されているでしょうか。
ワードを立ち上げて、「開く」→「最近使ったアイテム」→右側の欄、一番下に、「保存されていない文書の回復」とたどり、そこをクリックすると、名前を付けて保存の作業をしなかった文書が保存されている場所(自動回復用ファイルの場所)が開きます。
お目当てのものが残っていれば、開いて活用できます。
ワードでご説明しましたが、エクセルでもほぼ同じ作業ですので、一度確認してみて下さいね。
自動回復用ファイルの場所は、直接たどって行って開くこともできます。
困った時にはお試しください。
作業開始直後に名前を付けて保存し、上書き保存をしながら作業をするのもおすすめです。
ちなみに上書き保存のショートカットキーは「Ctrl」+「S」です。


