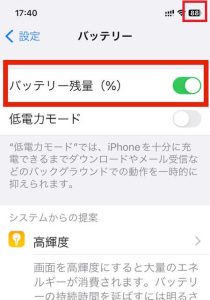【Excel基礎】列や幅の長さ(高さ)をラクに整える2つの方法
エクセルのセル幅や高さをそろえる時、一列一列、一行一行変更していくのは面倒ですよね。
揃えたい行あるいは列をあらかじめ範囲選択しておくことにより、これらのわずらわしさから解放されます。
幅や高さを整えるということは、大きく分けて2種類の整え方があります。
1つ目は、「決められた幅や高さで統一する」
2つ目は、「入力されている文字に幅や高さに合わせて丁度よい大きさにする」
……というものです。
例題
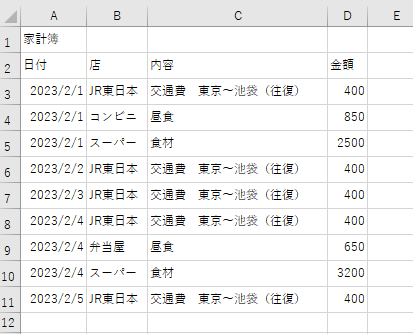
例題では、行の高さは「決められた幅や高さで統一する」方法で、列の幅は「入力されている文字に幅や高さに合わせて丁度よい大きさにする」方法で整えられています。
決められた幅や高さで統一する方法
- 任意の範囲を範囲選択する
- その場で右クリックし、「列の幅」あるいは「行の高さ」を選択する
- 希望の数値を入力し、「OK」ボタンをクリックする
例題の場合、高さを統一するので、対象となる「1」~「11」(左側にあるグレーバックの数値)を範囲選択し、行全体を選択することになります。
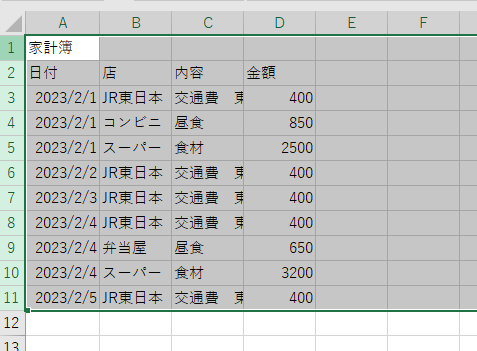
数値は今回は「25」にしてみます。

初期値が約18なので、高さに余裕が出た感じになりますね。
入力されている文字に幅や高さに合わせて丁度よい大きさにする
- 任意の範囲を範囲選択する
- 範囲選択をした列や行の境目(範囲選択内ならどこでも可能)でダブルクリック
例題では、「A」~「D」を整えていきますので、選択範囲は「A」~「D」のグレーバックの部分を範囲選択します。
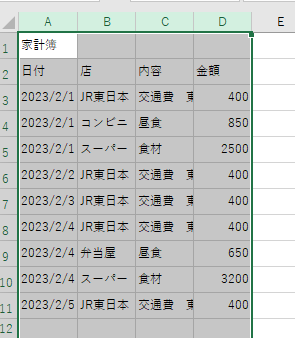
この状態から、「A」と「B」の間にある境界線(BとC,CとDでも可)でダブルクリックをします。
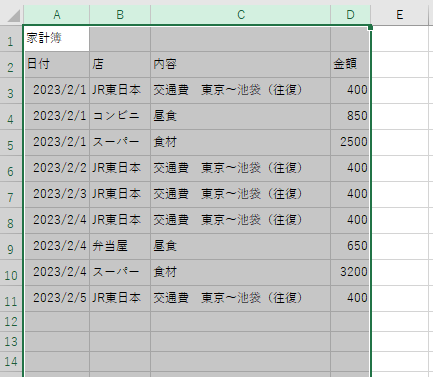
このように、範囲を指定してから高さや幅の数値を指定することにより、一度に幅や高さを変更することができます。