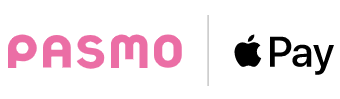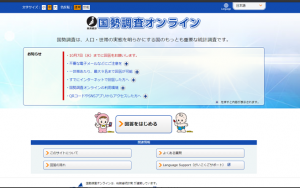ついにPASMOがApplePay対応!
モバイルSuicaだけだった交通系ICのApplePay。この度、千歳烏山では使っている人も多い、PASMO(パスモ)もApplePayで出来るようになりました♪

いつも使っているPASMOをiPhoneに取り込むもよし、iPhone用に新しく取得するのもよし、これからはiPhoneがあれば定期券もいらない時代がきそうですね(^^)/
私も早速定期のPASMOをApplePayに入れてみました♪
目次
ApplePayでPASMOを使う手順
Apple Wallet(ウォレット)アプリの設定
- Walletアプリを起動し、画面右上の(+)マークから、カードを追加します。
- 交通系ICの欄からPASMOを選択します。
PASMOをあらかじめ所持している場合
- 「チャージ」画面の中央下あたりにある、「お手持ちの交通系ICカードを追加」の文字をタップします。
- PASMOのプラスチックカードの裏側、右下にある番号の下四桁と、次の欄には生年月日を入力し、画面右上にある「次へ」ボタンをタップします。
- PASMOのプラスチックカードの上にiPhoneを重ねます。この際、iPhoneの上部がプラスチックカードと接するように重ねましょう。
- 残高の移行が終了したら、ApplePayでのPASMOの準備が整いました。
PASMOを所持していない、新規で登録する場合
- 「チャージ」画面から、始めのチャージ金額を入力し、支払いをする。
- 支払いが完了すると、ApplePayでのPASMOの準備も完了です。
Suicaと共存できる
同じく交通系ICのSuicaを登録している場合でもPASMOの登録ができます。
エクスプレスカードにどちらを登録するかをしっかりと決めておきましょう。
エクスプレスカードを決める基準
定期券として使っている方をエクスプレスカードに設定しましょう。
もし、定期券を使用していないという事でしたら、「交通機関の利用で、最もよく使うICカード」をエクスプレスカードに設定することをお勧めします。
エクスプレスカードって何?
通常Walletアプリで使う、ApplePayカードはパスコードや生体認証を挟んで使用できるものですが、エクスプレスカードに設定することにより、パスコードなどの承認なしで使うことができます。
つまり、通常の定期と同じように、スマホを改札機にかざすだけで通過ができます。
もしエクスプレスカードを設定しない場合は、改札を通る前に、Walletアプリを立ち上げ、パスコードなどの認証を済ませた状態で、改札機にスマホをかざす必要があります。
普通のお買い物ならいいですが、交通機関で認証をいちいちしていくのは、少し煩わしいですよね。
エクスプレスカードの設定
Walletアプリから直接変更もできますが、今回は「設定」アプリからの設定をご紹介します。
- 設定アプリを起動します。
- 「WalletとApplePay」をタップします。
- 「エクスプレスカード」をタップします。
- エクスプレスカードに設定したいカードの右側にあるスイッチをタップして、ONの状態(緑色になります)にします。
Walletアプリから設定する場合はこちらをご参照ください。
クレジットカードからチャージする方法
Mastercard、JCBをApplePayに登録している場合は、Walletアプリから直接チャージが可能です。もし、お手持ちのカードがVisaなど他のものでしたら、PASMOのアプリをインストールし、ApplePayと連携させてから、アプリを使ってチャージしましょう。
PASMO ApplePayの詳しい情報はこちらをご参照ください