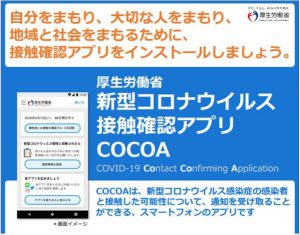【Excel小技】仕事でラクして!オートフィルコピーを活用しよう!
オートフィルコピーといえば、選択しているセルの右下にある■をドラッグして連続したデータ、またはデータのコピーを作成する方法でしたね。
今回は、オートフィルコピーをする際に、隣に既にデータが入力されているときに使える小技です!仕事の時短になりますし、覚えておいて、損ではないですよ😊
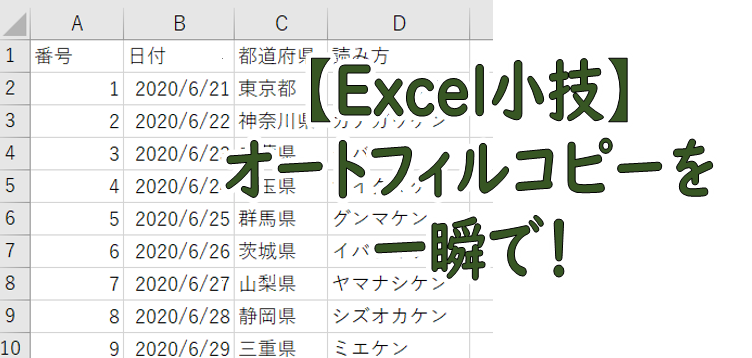
オートフィルコピーをしたい隣のセルにデータがある場合とは?
例えば、下図のような場合。オートフィルコピーで入力したいのは、日付と、読み方の部分です。隣の列にはデータが入力されていますね。
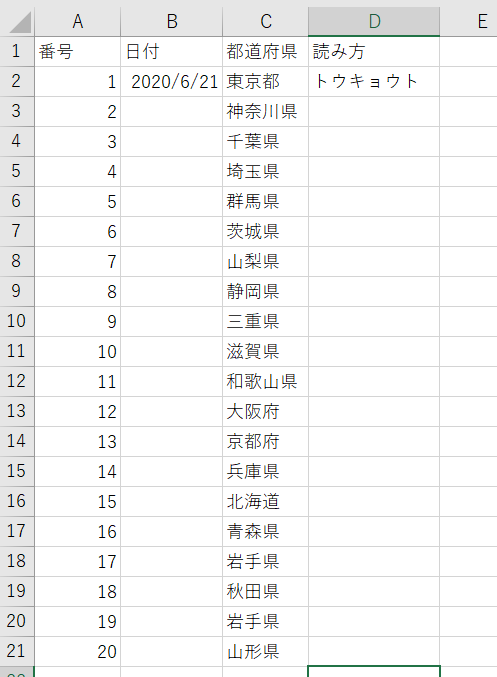
B列には普通の入力で日付、D列にはPHONETIC関数(指定したセルの読み仮名を表示させる関数)が入っています。(D2の関数は「=PHONETIC(C2)」ということですね)
普通のオートフィルでしたら、そのままB2やD2を選択して、右下の■をそのまま下にドラッグしていきます
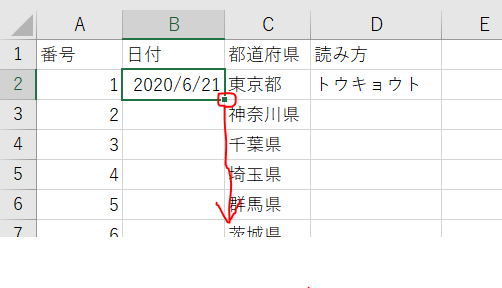
Excel小技!一瞬で一気に入力!
方法は簡単★1ステップ!
いつもならドラッグする箇所を、ダブルクリックするだけです!
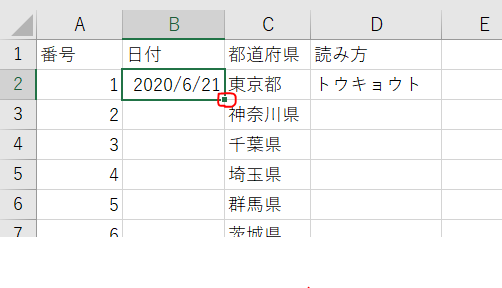
隣に入力がされているところまで、一気に入力ができます。
D2も同じ方法で一気に入力できますし、連続した関数のコピーが可能です!
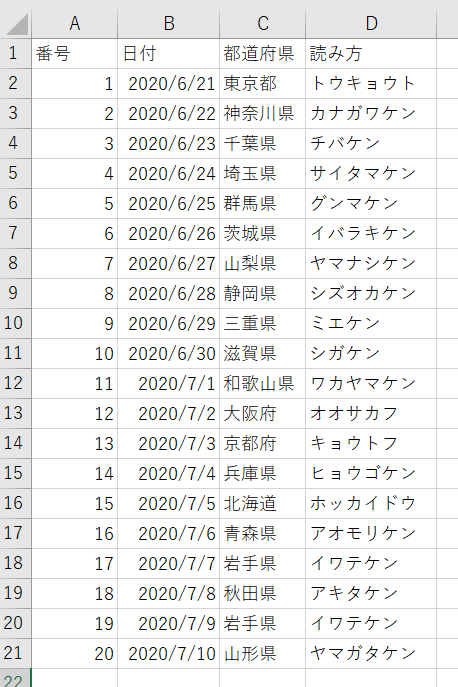
まとめ
隣の列にデータが存在する場合のダブルクリックでのオートフィルコピーは、そのセルの最後の行までできます。
ぜひ、活用してくださいね!