【Excel関数基礎】関数の出し方・入力方法🔰
今まで関数のことをいろいろ言っていましたが、そもそも関数ってどうやって入力すればいいの?というExcel超初心者向けのお話をしていきます。
目次
関数の出し方・入力方法
関数の入力方法は、大きく分けて2つあります。
- 数式バーに直接入力する
- ダイアログボックスに入力する
さらに細かくすると、ダイアログボックスの入力の仕方で3つに分かれます。
- 「数式」タブから、関数を探してクリックする
- 数式バーの左側にある、関数の挿入ボタンから探す
- ダイアログボックスが既に開いていて、追加で関数を挿入したい場合は、名前ボックスを使って入力する
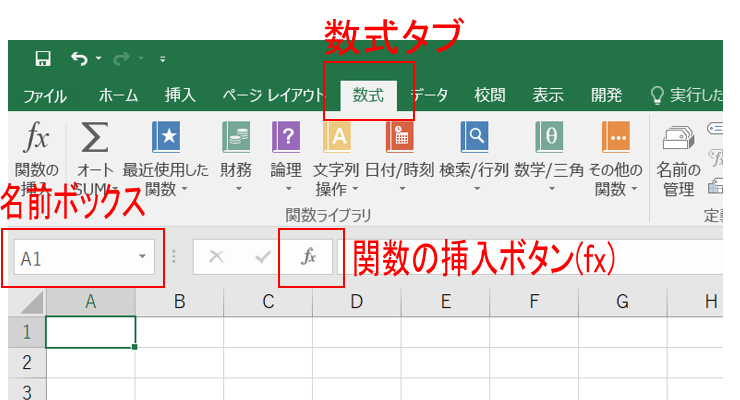
数式バーに直接入力する
予め、入れる関数がわかっている状態でしたら、直接入力することが可能です。
入力モードを「半角英数」にしていただいてから、数式バーに入力します。
入力方法
最初に「=」を入れてから、関数を直接文字入力していきます。関数を入力している途中で、関数のヒントが出てくる場合があります。その中に該当する関数があった場合は、ヒントにある関数をダブルクリックすると、簡単に入力することができます。

関数を入力し始めると、現在どれを入力していて、どの項目が必要なのかを、数式バーの下に表示してくれますので、参考にしながら入力しましょう。
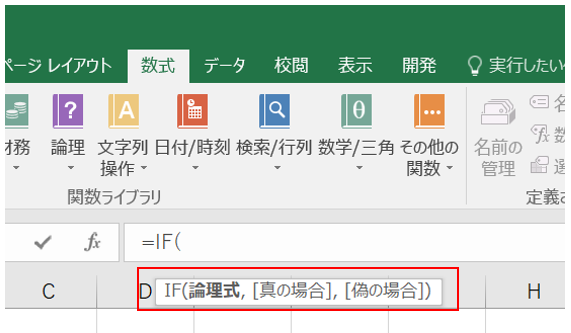
ダイアログボックスを使って入力する
何の関数を使うか迷いがある、直接入力より、ボックスに入力した方がやりやすいという方は、ダイアログボックスを使いましょう。
【関数の探し方①】数式タブから探す
数式タブに「関数ライブラリ」というスペースがあります。関数はこの中から探します。
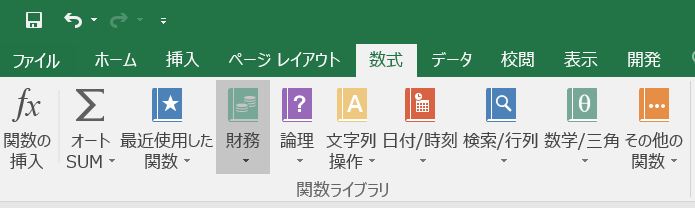
各項目に分かれているので探しやすいと思います。例えば、IF関数でしたら論理、VLOOKUP関数でしたら検索/行列ボタンから入力ができます。
【関数の探し方②】関数の挿入ボタンから探す
fx と書かれているボタンが関数の挿入ボタンです。通常、関数ライブラリの左端と、数式バーの左端にくっついています。
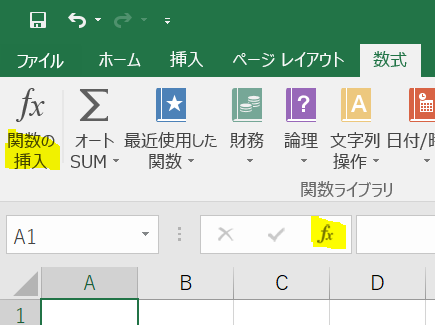
全ての関数一覧(ABC順に並んでいる)から、該当の関数を選びます。関数の分類を選ぶ必要があるのですが、分類がわからないときは「すべて表示」を選ぶと、全ての関数が表示されます。
数式タブから上手く見つからない場合は、このボタンを使うと便利です。
名前ボックスから入力する
この方法はある一定の条件下で有効になります。
その条件とは、既に、ダイアログボックスが表示されていて、関数の中に関数を入れたい時に限ります。
関数ダイアログボックスの扱いは、また別の記事で紹介しますね😊


