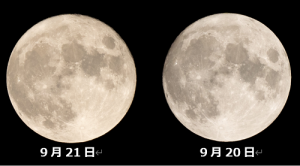【Excel実践】RANDBETWEEN関数と簡単なマクロを使って、押すとランダムに数値が出てくるボタンを作ろう!
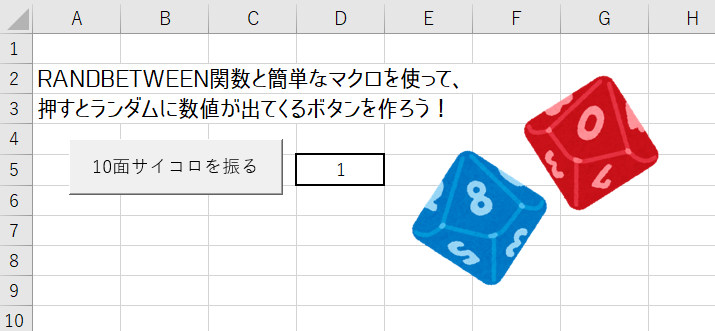
タイトル通り、10面ダイスを振るボタンを作ります。
手順は全部で5段階ありますので、順序をよく見ながら挑戦してみてくださいね。
- エクセルから新規作成を開き、マクロ有効Bookとして保存をする
- 開発タブからマクロの記録を開始する
- ランダムな数値を出してほしいセルにRANDBETWEEN関数を挿入する
- マクロの記録を終了する
- ボタンを作成し、マクロと紐づけをする
では、実際に作ってみたいと思いますので、是非皆様も挑戦してみてください!😊
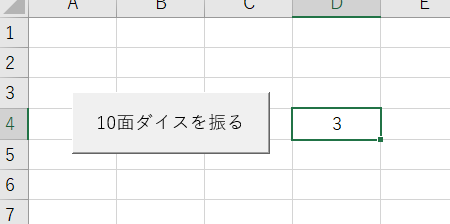
目次
エクセルから新規作成を開き、マクロ有効Bookとして保存
新しいファイルに名前を付けて保存をするには、新規→空白のブック で新しいデータを作成し、ファイル→名前を付けて保存→保存先フォルダを指定 の手順で、保存のダイアログボックスを出します。
ファイルの種類を「Excelマクロ有効ブック(*.xlms)」に変更し、ファイル名を入力して「保存ボタン」をクリックしましょう
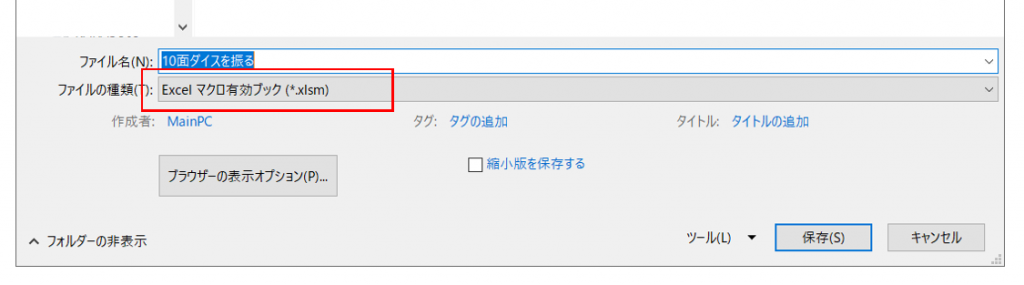
開発タブからマクロの記録を開始する
マクロを記録するには、「開発」タブが必要です。通常「表示」タブの右側にありますが、もし表示されていないようでしたら、Excelのオプションから表示させましょう。
開発タブの表示→マクロの記録→マクロ名の入力(記号不可)→OKボタンをクリック の順番に操作してみましょう。
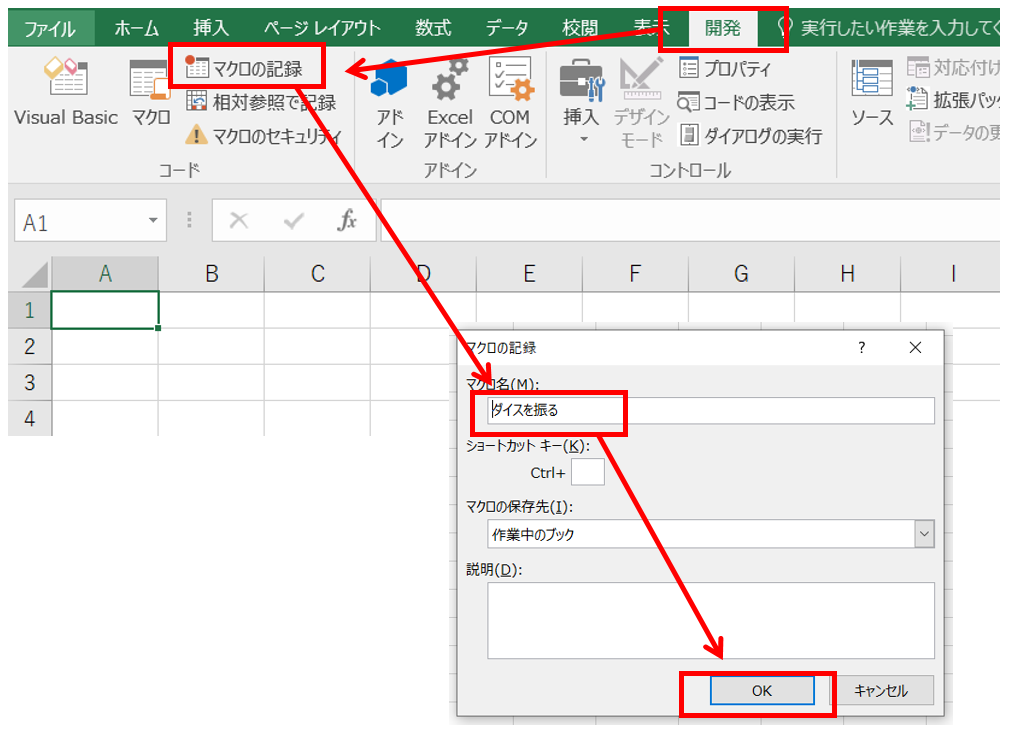
ランダムな数値を出してほしいセルにRANDBETWEEN関数を挿入する
マクロの記録が開始されたら、関数を入れたいセル(数値を出したいセル)、今回の場合はD4をクリック→「数式」タブをクリック→「数学/三角」ボタンをクリック→スクロールし、「RANDBETWEEN」をクリックします。
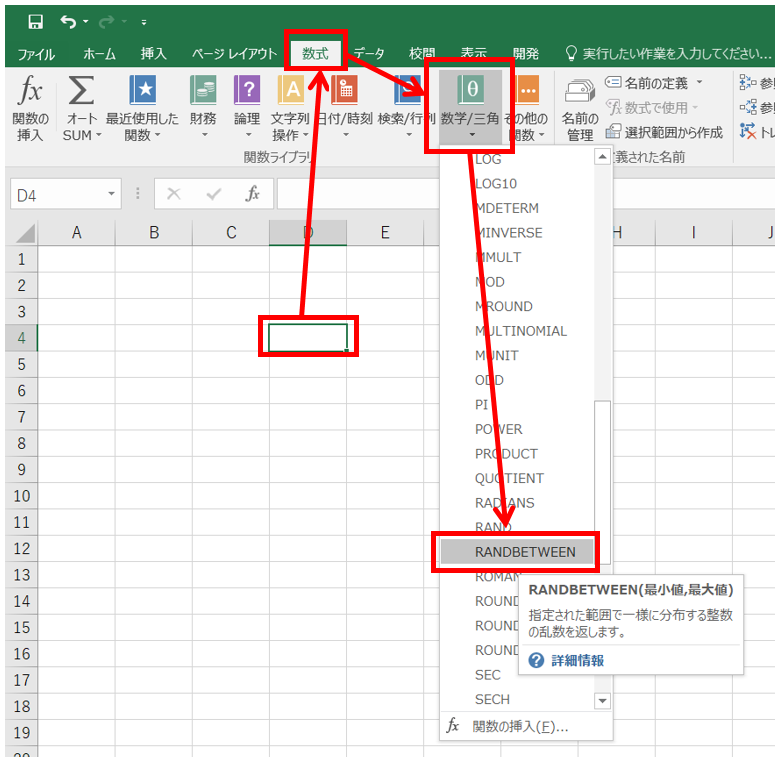
次に、関数ダイアログボックスの最小値に「1」、最大値に「10」を入力し、最後に「OK」ボタンをクリックしましょう。
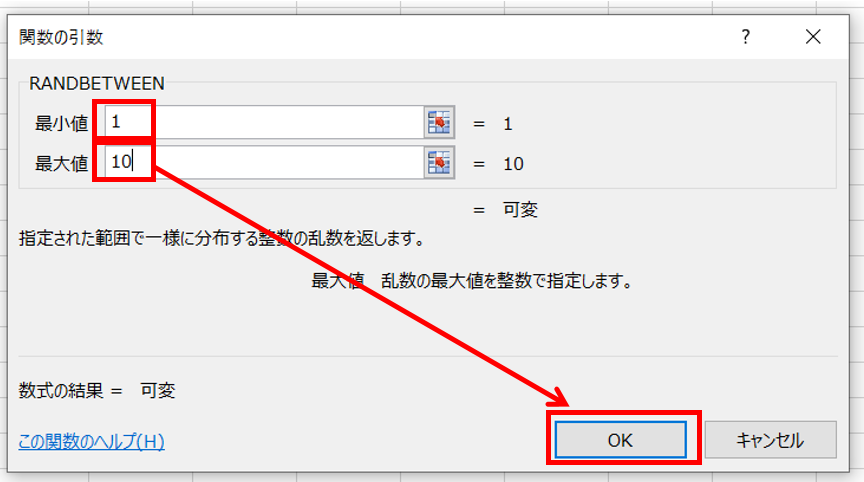
RANDBETWEEN関数
RANDBETWEEN関数は、指定した範囲内で、ランダムの数値(整数)を表示させる関数です。
マクロの記録を終了する
「開発」タブ内の「記録終了」ボタンをクリックします。
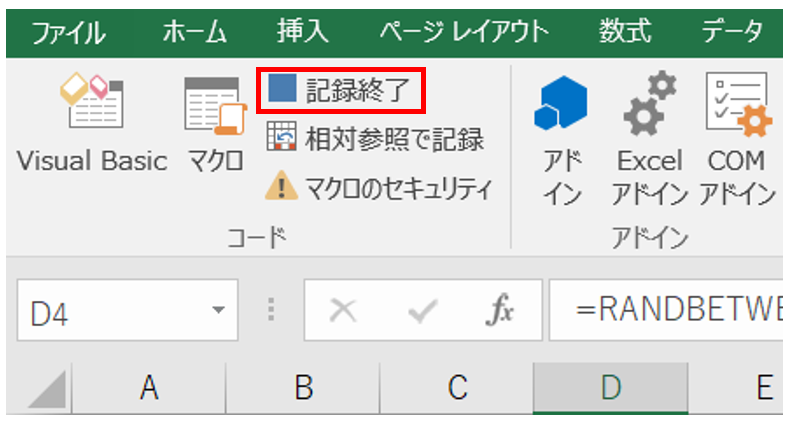
ボタンを作成し、マクロと紐づけをする
ボタンの作成は、「開発」タブ内にあります。
中央あたりにある「コントロール」グループ内にある「挿入」をクリック→「ボタン」をクリック→ボタンを作りたい箇所でドラッグ&ドロップの手順で操作しましょう
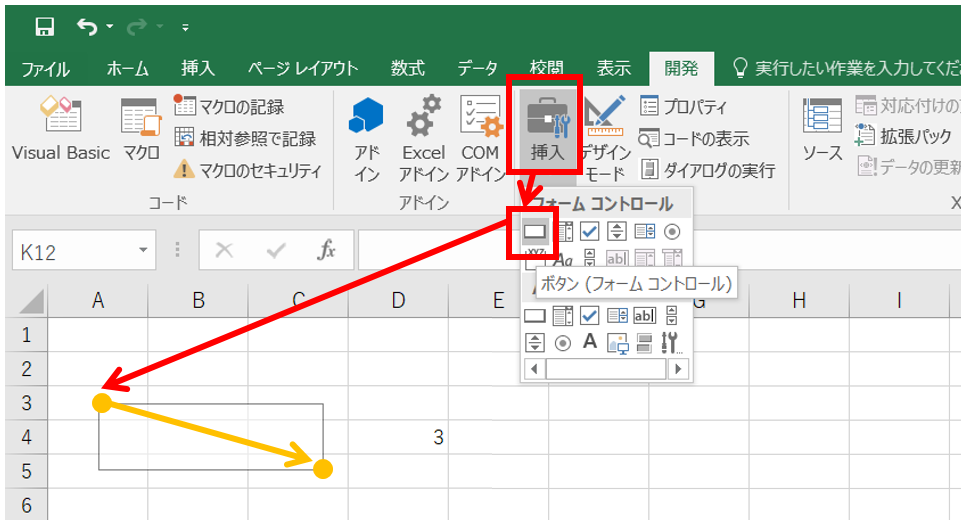
今回の場合は、ボタンを作りたい大きさとしては、A3の中央あたりでクリックし、ドラッグはC5中央あたりまで。C5中央あたりでクリックを離しましょう。
ボタンができると、自動的に設定のダイアログボックスが出てきますので、先ほど作ったマクロ名をクリックし(今回の場合は「ダイスを振る」)OKボタンで確定します。

紐づけが完了したら「ボタン1」となっている部分を任意の文字に変更します。さらに、D4に枠をつける・中央揃えにするなどして全体を整えたら完成です。
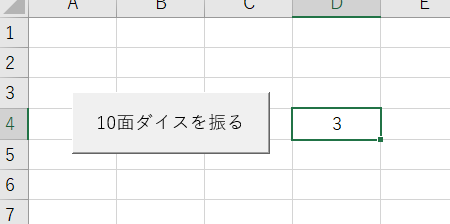
いかがでしたでしょうか?
簡単な練習を積み重ねて、Excelの関数やマクロなどに触れ、性質を知り、慣れていきましょう!