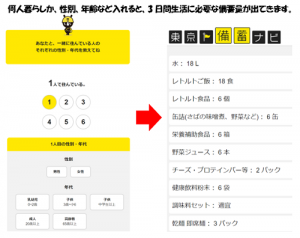【Excel関数】SUM関数とSUMIF関数
SUM関数といえば、合計を出す関数で有名ですよね。ホームタブ内にも「Σ」のマークのボタンとしてあります。
今回はお馴染みSUM関数の読み方と、SUM関数にIF関数を掛け合わせたSUMIF関数について解説します。
まずはこのような表を用意しました。
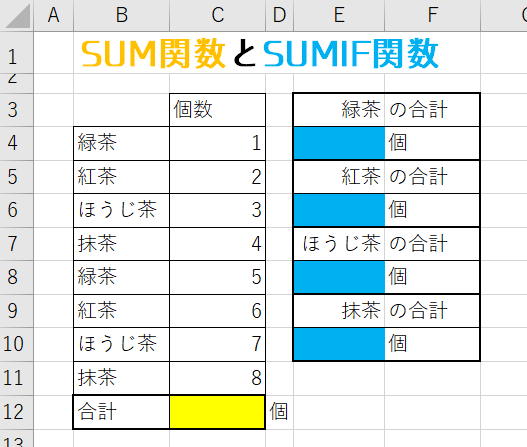
黄色いセルには普通のSUM関数、つまり、合計が入ります。水色のセルにはSUMIF関数が入ります。
SUM関数の出し方・構文
SUM関数は合計の関数です。
図で言う、黄色いセルつまり、答えを出したいセルを選択した状態で、ホームタブの右側の方にあるΣのマーク、または、数式タブ内の「オートSUM」ボタン、もしくは、セルに直接「=SUM(**:**) 」と入力をしていきます。
SUM関数の構文
=SUM(開始セル:終了セル)
今回の場合は、C4~C11の合計を出すので、
=SUM(C4:C11)
となります。
範囲の構文
開始するセル:終了するセル
SUMIF関数の出し方・構文
SUMIF関数関数は、合計を出すSUM関数と、条件分岐の関数IF関数の掛け合わせとなります。
関数の出し方は、答えを入力するセル(今回の場合は水色のセル)をアクティブセルにし、関数の挿入ボタンからSUMIF関数を選ぶか、直接入力していきましょう。
SUMIF関数の構文
=SUMIF(条件を適応する範囲,条件,合計する範囲)
つまり、今回の場合、もし緑茶の合計を出す一番上のE4セルであったら
=SUMIF(B4:B11,E3,C4:C11)
となります。
では、完成見本をご覧ください。
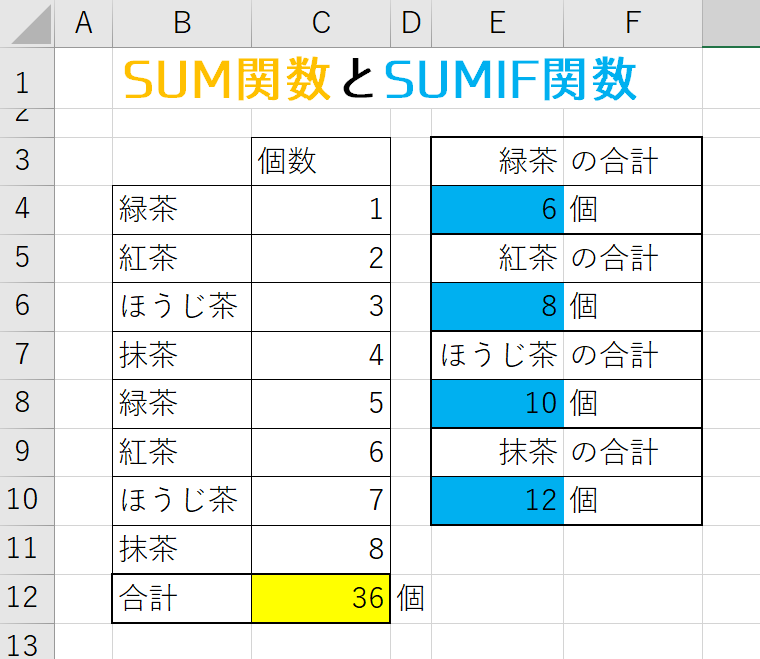
※SUMIFS関数の場合は、条件が複数ある場合に使われます。
SUMIFSの条件追加は、基本的にAND関数と同じ考えになります。