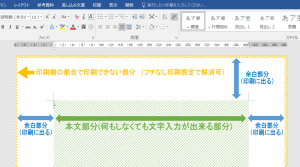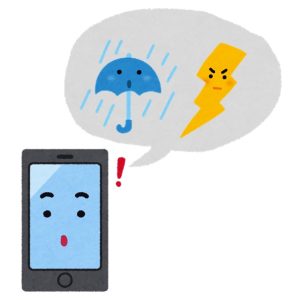【Officeソフト】PDFって何?どうやって保存するの?PDFで保存する時に気を付けたい3つのポイント
色々な資料を「PDFにして送ってほしい」と言われたことはありますか?
PDFとは、「Portable Document Format」の略称です。
ワードやエクセルと言った環境のないパソコンでも、ウェブブラウザ(EdgeやChrome等)があれば、MacやWindowsといったOSに限らず、スマホでも見られるデータです。
目次
PDFにするメリット
PDFは、最終的に印刷された場合にどういうデザイン(配置)になるかというのも忠実に再現します。
つまり、他のパソコンで見ると崩れてしまうようなデザインや色のデータでも、PDFにすることによって、デザインを崩さずに相手に見てもらえることができます。また、基本的に編集ができないので、パンフレットや広告としてお客様にメールでお渡ししたり、インターネット上にアップロードし、QRコードを作ってみてもらえるようにするなど、活用の幅はとても広いですね。
しかし、編集できないということは、途中のデータとして保存するにはふさわしくはありません。注意が必要です。
PDFで保存する方法
「ファイル」から「名前を付けて保存」もしくは「エクスポート」を選んで保存します。
ファイルの種類の欄をPDFにして保存しましょう。
PDFで保存する時に気を付けたい3つのポイント
①印刷プレビューで、PDFの仕上がりを確認する
PDFで保存する時、WordやPowerPointであれば、何となく仕上がりイメージがつきやすいですが、Excelは「ページレイアウト」ビューにすればなんとかイメージはつかめると思いますが、なかなかデータをいじっているときに仕上がりイメージを付けることは難しいです。
PDFで保存する前に、一旦「ファイル」から「印刷」を押してみて、印刷プレビューを確認してみて下さい。PDFは印刷イメージを元に作成されますので、この印刷プレビューでおかしなところがあれば、修正しておきましょう。
②PDF発行後の確認
PDFで保存後は、保存されたデータの配置やデザインがただしいかどうか、必ず確認するようにしましょう。
思っていたのと違う、というのは割とある話です。
デザインが崩れているなどがあれば、元のデータに戻り、再度配置等を調整し、改めてPDF保存をしましょう。
③名前を付けて保存からのPDFとエクスポートのPDFは変わらない
名前を付けて保存とエクスポートの「ファイルの種類」から選ぶPDFに違いはありません。
「名前を付けて保存」の方が圧倒的に使う回数が多いと思いますので、こちらから「ファイルの種類」の選択をPDFにするようにすると、覚えやすいと思いますし、覚えやすい=時短になりますので、活用していくといいと思います。