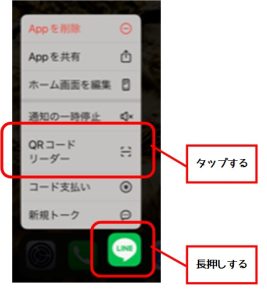【ワード】図形を複数選択する3つの方法+α
図形を複数選択する方法は色々ありますが、大きく分けて、クリックで選択、ドラッグで選択、「オブジェクトの選択と表示」から選択の3つです。
❶クリックで選択する場合
1つの図形をクリックし選択。複数選択する場合は「Shiftキー」を押しながら選択したい図形をクリックすると追加で選択されます。
※1「Ctrl」キーを押しながらでも選択できますが、クリックする時にマウスが動くとコピーされてしまうのでご注意を。
❷ドラッグで選択する場合
「ホーム」タブ→「編集グループ→「選択」→「オブジェクトの選択」をクリック後、マウスで四角を描くように選択したい図形を囲みます(この時に図形をすっぽり囲まないと選択できないのでご注意を)
※2 用紙から部分的にはみ出している図形も併せて選択したい場合は、「表示」タブ→「Webレイアウト」にして、オブジェクトの選択を有効にし、選択したい図形を四角く囲みます。これで希望の図形が選択できればOK。何個か漏れてしまったらそのまま※3の方法へ。
❸「オブジェクトの選択と表示」から選択する場合
「ホーム」タブ→「編集グループ→「選択」→「オブジェクトの選択と表示」をクリックし、下に表示された「選択」ウィンドウで、図形の名前をクリックします。複数選択する場合は「Ctrl」キーを押しながら選択したい図形をクリックします。ここでは「Shift」キーでは追加選択できません。
※3 ※2で四角く囲んでも選択できない図形があった場合、この「選択」ウィンドウで、追加選択したい図形を「Ctrl」キーを押しながら追加選択する方法がお勧めです
図形の全選択がボタン一つで出来るようになると便利だなーと思っているこの頃です(❸の方法で全選択ボタンができることを願っています(^O^)/)
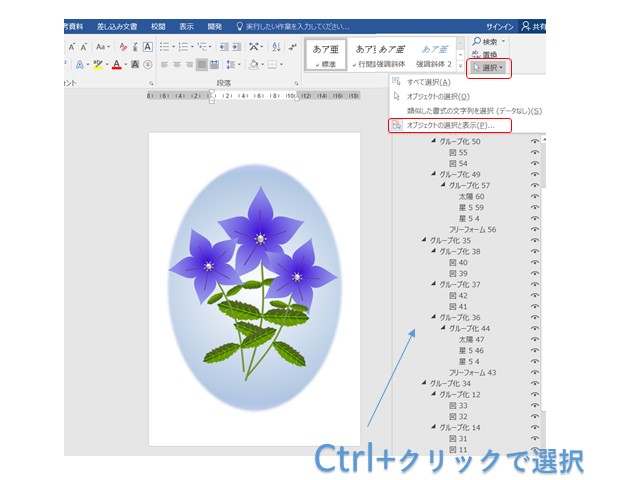
気になる方は使ってみて下さいね♪