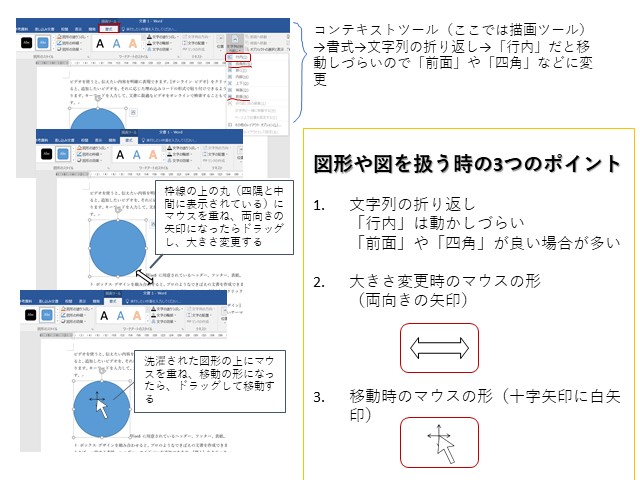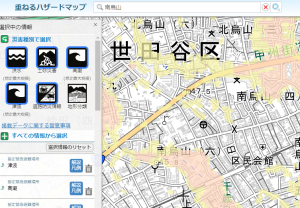【ワード】図や図形を扱う時の3つのポイント
ワードで、図や図形を挿入した後、思った場所へドラッグしても移動してくれない、大きさ変更したかったのに、移動してしまった、移動したかったのに大きさ変更になってしまった・・・、という経験はありませんか?
図や図形を扱う時にぶつかる3つの壁ですね。
以下が注意すべき3つのポイントです。
- 文字列の折り返し
- 大きさ変更時のマウスの形
- 移動時のマウスの形
図や図形を選択して、コンテキストツールとよばれる図ツールや描画ツール(ワードのバージョンにより、多少表示が異なります)が表示され、その下の「書式」タブをクリックした状態で操作を始めます。
1.文字列の折り返し
思った場所へドラッグしても移動してくれない場合は、文字列の折り返しを確認します。
文字列の折り返しが「行内」になっていると、スムーズに移動してくれない事がほとんどです。
「行内」以外の「前面」や「四角」など、目的にあったものを選んでから、ドラッグ操作で移動します。
もちろん「行内」の設定の方が良い場合もありますので、場合に応じて使い分けていきましょう。
過去の記事
文字列の折り返しの種類
2.大きさ変更時のマウスの形
図形や図を扱う時のマウスの形は2種類です。大きさ変更のマウスの形は、両向きの矢印です。
図や図形を選択すると周りに表示される、枠上の丸にマウスを重ねると、両向き矢印が出るので、ドラッグすると大きさ変更ができます。
3.移動時のマウスの形
図や図形を選択し、その上にマウスを重ねると、マウスを表す左上を向いた矢印の先端に十字の矢印がついた表示になります。その状態でドラッグすると移動できます。
上下左右に移動できることを、マウスの形で表していますね。
文字列の折り返しと、マウスの形2種類、しっかり覚えて操作してみましょう。これだけでも、操作が大分スムーズになることでしょう。