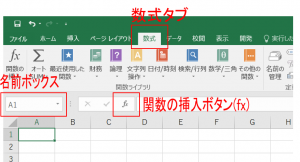Zoomの使い方(iPhone版1)
先週は、パソコンにてZoomを使う方法をご案内しました。
今回からはスマホでZoomを使う方法をご案内します。

まずはiPhoneでの使い方から。
☆最初にアプリを入れましょう。
①ホーム画面から「App Store」を探してタップしましょう。
②「App Store」が開きますので、画面右下の「検索」をタップしましょう。
③検索の画面が出てきますので「ゲーム、App、ストーリーなど」の部分をタップしましょう。
④キーボードが出てきますので「Zoom」と入力しましょう。
⑤そうすると、Zoomという言葉に関するリストが出てきます。
その中から「Zoom cloud meetings」をタップしましょう。
⑥一番上に出てくるのは広告ですので、下にスクロールし「Zoom cloud meetings」を探して「入手」をタップしましょう。
※インストール際には、「Apple IDとパスワード」が必要になる場合があります。
⑦「入手」が「開く」になったらインストールは完了です。
☆招待メールからの参加方法。
①主催者から送られてきたメールまたはLINEを開きましょう。
②文章の中に左の図の様なzoomという青文字の入ったホームページアドレスがあると思いますので、タップしましょう
③名前を入れてくださいという画面が出たら、本名を入れましょう。
※ここで入れた名前が相手に表示されます適当な文字を入れると相手に自分の名前が伝わりません
④名前を入れ終わったら「続行」をタップしましょう。
⑤Zoomアプリからカメラへのアクセス許可を求めてきましたら「OK」をタップしましょう。
⑥自分の顔が映ると思います。
画面の下にある「ビデオ付きで参加」をタップしましょう。
⑦Zoomアプリからマイクへのアクセス許可を求めてきましたら「OK」をタップしましょう。
⑧Zoomアプリから通知の送信に関して許可を求めてきましたら「許可」をタップしましょう。
⑨画面が切り替わります。
ホスト(主催者)が参加を許可するまで待ちましょう。
⑩オーディオ接続に関して聞いてきましたら「インターネットを使用した通話」をタップしましょう。
⑪これでZoomでのミーティングに参加できました。
皆さんの顔が画面に出ているか確認しましょう。
来週は、iPhoneでのIDとパスワードを使ったZoom参加についてご説明します。